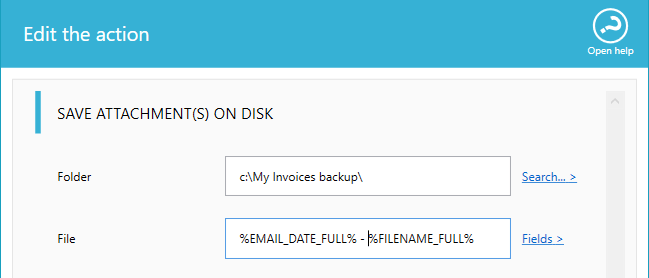Introduction
SkyVerge
is responsible for developing the well-renowned extension 'Print Invoice & Picking list' which handles invoices, picking lists, and
pick lists for your WooCommerce store.
It allows easy access to print documents, which come straight from the Orders page. It also allows customers to
view their invoices in the “My Account” page while editing orders. This also helps save a lot of time.
SkyVerge
developers are a leading partner for WooCommerce.com
, with over 50 premium WooCommerce extensions /
modules / add-ons available. They are also a customer favorite and customer trusted.
But how to auto print? Automatic Email Manager
comes in very handy for auto printing services.
Set the Skyverge
module to send emails automatically with the invoice and picking list attached. On the other
side, Automatic Email Manager is taking the receipts, and these emails are printed without any manual labor.
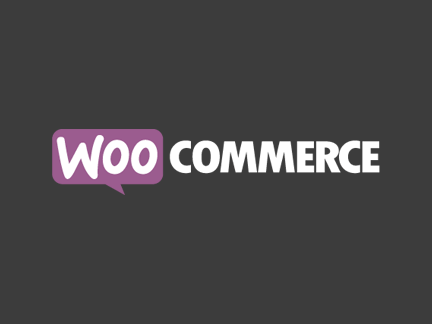
+
SkyVerge extension 'Print Invoices and Packing lists'
+
Software Automatic Email Manager on your Windows PC
=
Your invoices and packing lists on your printers automatically
How to setup the extension?

1. Setup your WooCommerce with SkyVerge extension
- Install the module directly from WooCommerce store here »
- Configure your invoice and packing slip information under the plugin settings
- Set the recipient email to receive the invoice and/or packing list, this email will be used in Automatic Email Manager
- You can adjust any document styling or appearance with the live preview
2. Setup on Automatic Email Manager
- Install Automatic Email Manager trial on your PC, click here to download and install »
- Click on 'Accounts', and 'Add account'
- Enter the email address you set in WooCommerce extension to receive your invoices and packing lists and follow the instruction on screen
- Add the action Print Attachment(s) once the account is set
- Spam can be avoided by providing conditions (see below in the tips section)
Best tips to improve your experience
#1. Avoid the spam, print only invoices and packing lists
Spam emails can be easily filtered by setting conditions in your printer settings. Add
rules in your subject
box like, invoice %OR% picking and this will help avoid spam
. The following picture shows how you can set
the conditions (Read more on possible conditions »):

#2. Save a copy of your invoices and/or packing lists for archiving
Automatic Email Manager makes it easy for you to save any invoice or picking lists. So, if you're looking for a
solution, look no further. All you have to do is add a 'save attachment' action on your first print and save it
to any disk location of your device.
(Read more on how to save attachments on disk »)