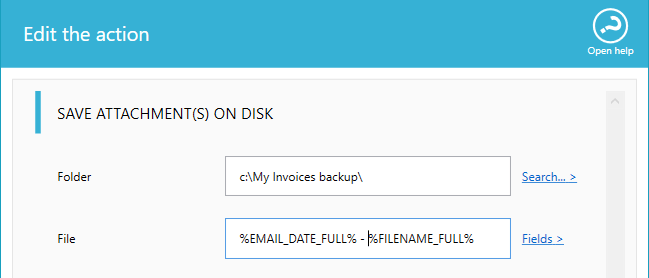Introduction
Prestashop has another interesting
module which helps to easily generate and send emails of a picking list in PDF format once a new order is
created. A Picking list (also referred as a picking slip) is used in a warehouse, where ordered transactions are
processed, to pick ordered items. Automatic Email Manager receives
this picking list by email and prints it directly to the allocated printers of your choice.
This module is responsible for:
- Automatically sending generated picking list PDF’s to one more assigned email addresses at the time of order creation
- Display barcode of order number on PDF
- Display product images, warehouse location
- Many options for printing like size, date range
+
LogicalIT module 'Picking List Slip'
+
Software Automatic Email Manager on your Windows PC
=
Your picking lists on your printers automatically
About LogicalIT: Logical IT is a web development business based in Adelaide, Australia and started by Chris Fotiou. Through Logical IT Chris aims to deliver professional customer-oriented web solutions at affordable prices.
How to setup the extension?
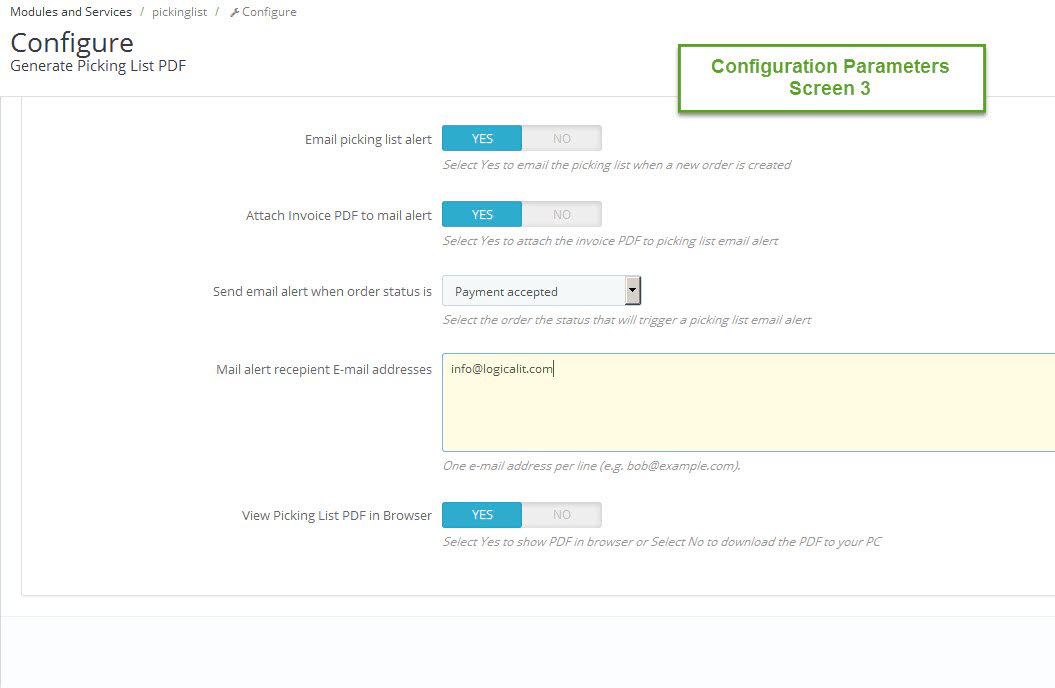
1. Setup your Prestashop store with LogicalIT module
- Download the module directly from LogicalIT here »
- Go to the configuration page of the Picking List module
- Enable 'Enable picking list alert'
- Enter the recipient e-mail address, this email will be used and needed in Automatic Email Manager
2. Setup on Automatic Email Manager
- Install Automatic Email Manager trial on your PC, just click here to download and install »
- Click on 'Accounts', and 'Add account'
- Enter the email address you set in Prestashop module to receive your picking lists and follow the instruction as guided
- When account is set, you just need to add the action Print Attachment(s)
- Additionally you can add condition to avoid spam (see below in the tips section)
Best tips to improve your experience
#1. Avoid the spam, print picking lists
A lot of spam comes to business/professionalism related email addresses. With the help of Automatic Email Manager,
you can easily block them out by using a filter that it provides.
Simply add rule with subject that contains the
keyword ‘picking’
. View this example for more details (Read more on possible conditions »):
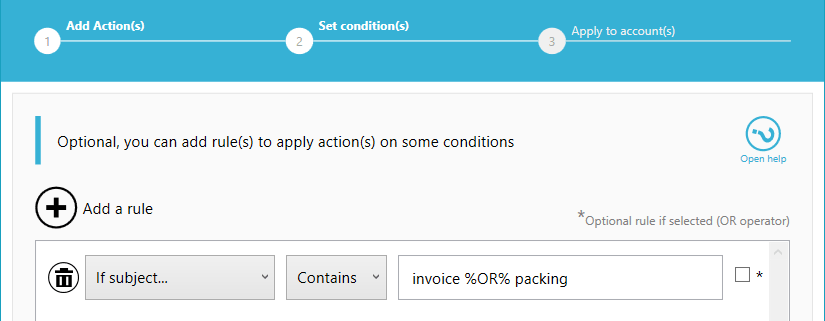
#2. Save a copy of your picking lists for archiving
Data can be backed up saved. You might not be sure now, but you might just need information sometime later so it
should be stored somewhere. Your picking lists can be saved with Automatic Email Manager, by adding action
'save attachment', then select the disk and enter save.
(Read more on how to save attachments on disk »)