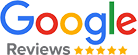Einführung
Das Drucken ist in jedem Geschäftsumfeld nach wie vor unverzichtbar und wird es auch in den kommenden Jahren bleiben. Wir benötigen weiterhin Papier
für unsere wichtigen Dokumente, wie z. B. Alarme, Rechnungen, Bestellungen und Berichte. Das Automatisieren des Druckens eingehender E-Mails spart
erheblich Zeit und Mühe, insbesondere für Sekretäre, Alarmsysteme, E-Commerce und viele andere Unternehmen, die stark auf E-Mail-Kommunikation
angewiesen sind. Dieser Leitfaden zeigt Ihnen, wie Sie das automatische Drucken von E-Mails mit Automatic Email Manager, Microsoft Outlook,
Thunderbird und Gmail einrichten können.
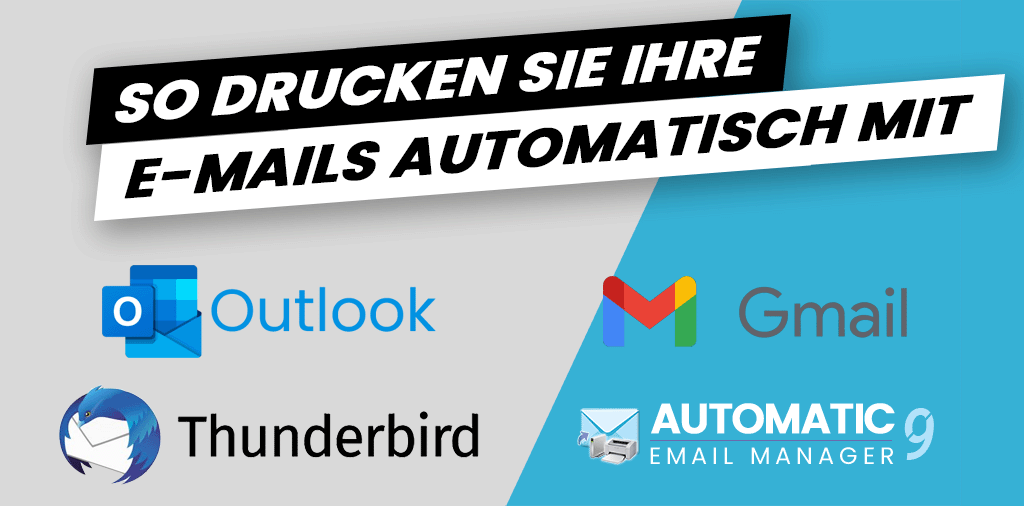
Inhaltsverzeichnis
Wie man gefilterte E-Mails und Anhänge in Echtzeit automatisch druckt
Viele Lösungen sind verfügbar, um E-Mails und Anhänge automatisch zu drucken, aber nur wenige bieten eine vollständige Automatisierung
und Kontrolle über den Druckprozess. Wir beginnen mit der nützlichsten Lösung: Automatic Email Manager.
Automatic Email Manager ist die einzige Lösung, die es ermöglicht, E-Mails aus jedem Postfach zu drucken, ohne zusätzliche Software wie
Outlook oder Thunderbird zu benötigen. Es kann sich mit Office365, Gmail, Exchange, Yahoo, IMAP4 und POP3 verbinden und Ihre E-Mails mit
Anhängen verarbeiten. Viele Funktionen sind verfügbar, wie z. B. das Drucken, Konvertieren von E-Mails in PDF, EML, MSG, TXT und XML.
Sie können E-Mails auch an Ihren Team-Kanal, Telegram oder Slack senden. Entdecken Sie alle nützlichen Funktionen des Automatic Email Managers hier »
Anleitungen zur Verwendung von Automatic Email Manager, um E-Mails zu drucken:
Schritt 1.
Wenn Sie die 30-tägige Testversion von Automatic Email Manager noch nicht auf Ihrem Windows-Computer oder -Server installiert haben, schlage ich vor, dies zu tun. Sie müssen sich nicht registrieren oder Informationen wie eine E-Mail-Adresse angeben.
Schritt 2.
Fügen Sie die Verbindung zu Ihrem E-Mail-Posteingang hinzu (Sie können mehrere Posteingänge hinzufügen). Es ist sehr einfach mit dem Assistenten.
TIPP: Sehen Sie sich ein kurzes Video an, um die Schlüsselkonzepte zu entdecken »
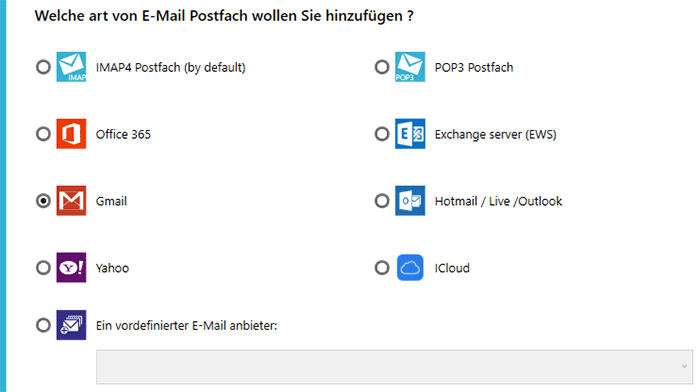
Schritt 3.
Erstellen Sie ein neues Szenario oder verwenden Sie das Standardszenario, um die E-Mails und/oder Anhänge zu drucken. Sie können gleichzeitig auf
mehrere Drucker drucken und haben die volle Kontrolle über die Druckereinstellungen.
TIPP: Ich schlage vor, zwei weitere Aktionen hinzuzufügen, um die E-Mail als gelesen zu markieren und die E-Mail aus dem Posteingang in einen anderen Ordner zu verschieben, um Ihren Posteingang sauber mit bearbeiteten E-Mails zu halten.
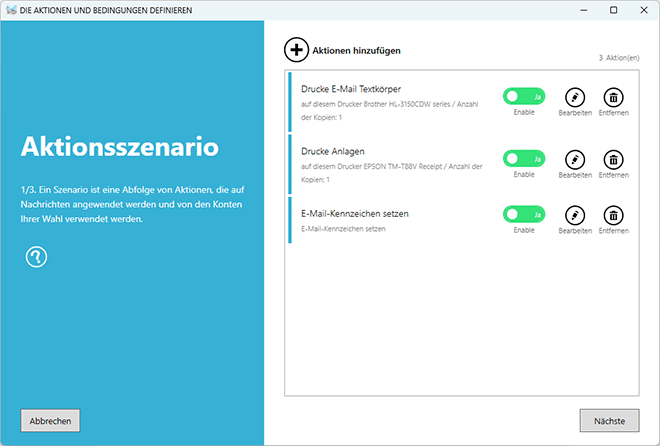
Schritt 4.
Optional können Sie eine Bedingung mit Regeln hinzufügen, wenn Sie nur bestimmte E-Mails anhand der E-Mail-Adresse, des Betreffs, des Inhalts usw. verarbeiten möchten.
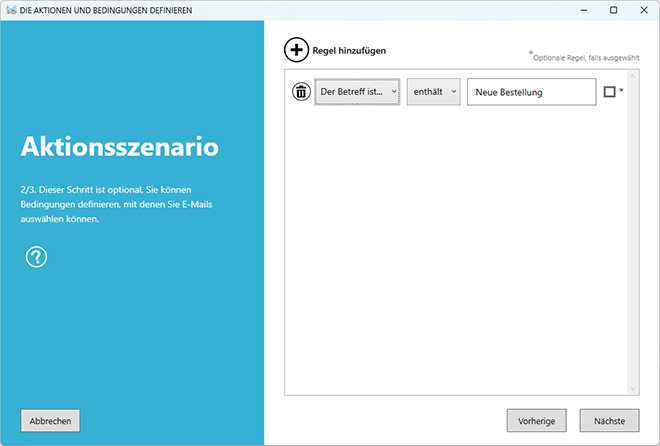
Schritt 5.
Das war's. Automatic Email Manager läuft im Hintergrund und druckt Ihre eingehenden E-Mails automatisch, auch wenn Sie abgemeldet sind, solange der Windows-Dienst ausgeführt wird.
Sehen Sie sich ein kurzes Video an, das erklärt, wie Sie Ihre E-Mails automatisch drucken »
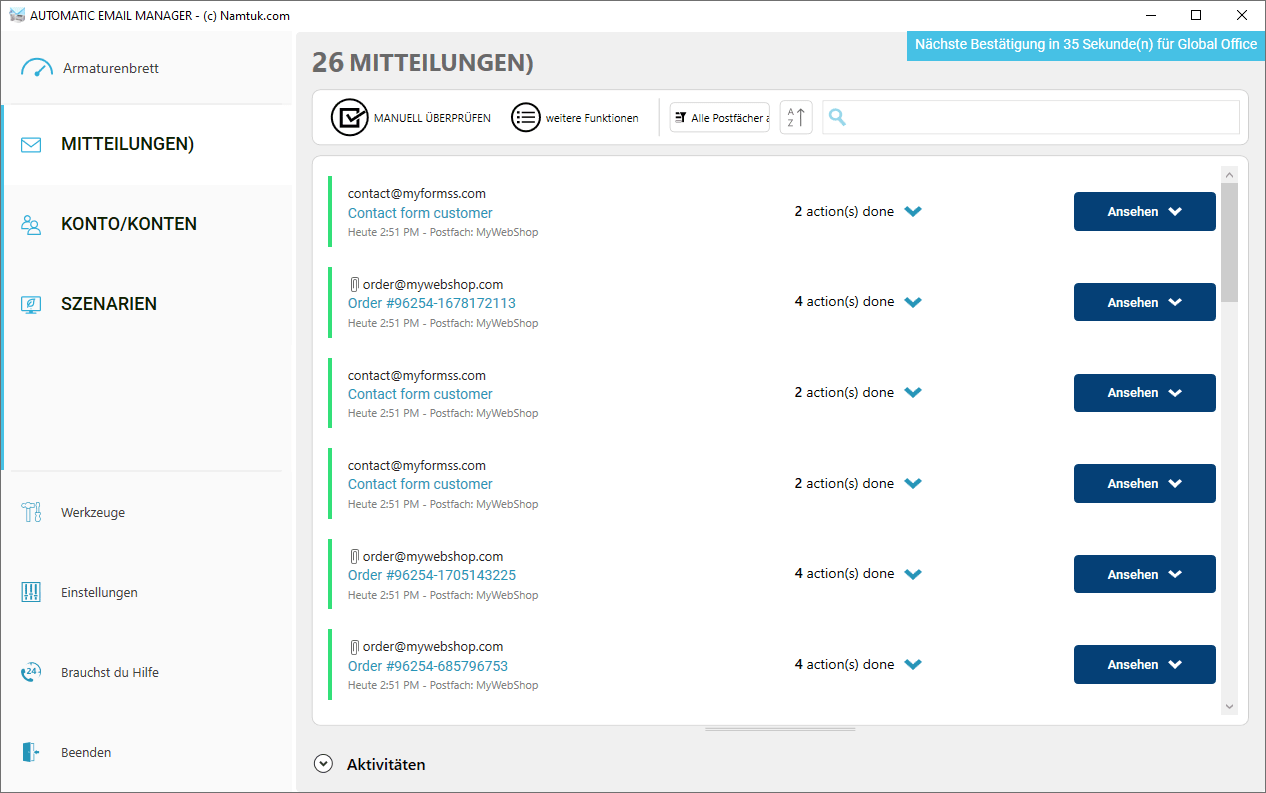
- Unterstützt mehrere verschiedene Drucker mit Regeln
- Läuft 24/7 auf Ihrem Windows-PC oder Windows-Server
- Kein Bedarf, angemeldet zu sein
- Kein Bedarf an Outlook, Thunderbird oder anderer zusätzlicher Software
- Kompatibel mit jedem E-Mail-Dienst: O365, Exchange, Gmail, Yahoo, Apple Mail, IMAP, POP
- Sicherheit: verarbeitet die Daten Ihrer E-Mails lokal auf dem Computer, auf dem es installiert ist
- Die beste Lösung, um alle eingehenden E-Mails mühelos zu drucken und die Produktivität zu steigern
- Nach 30 Tagen Testzeitraum nicht kostenlos
- Nur für Windows-Desktops oder Windows-Server (Keine MacOs- oder Android-Version)
- Es ist eine neue Software zu installieren
Alternative Lösung mit Outlook für Desktop:
Sie können auch Outlook für Desktop verwenden, um
eine Regel zum Drucken von E-Mails einzurichten. Dies ist jedoch nur möglich, wenn Sie Microsoft Outlook für den Desktop auf Ihrem Computer installiert
haben (die Webversion kann dies nicht), und Sie müssen bei Windows angemeldet sein, während die Anwendung läuft (die Installation auf einem
Windows-Server funktioniert nicht). Außerdem können Sie nicht auswählen, welchen Drucker Sie verwenden möchten; es wird immer der Standarddrucker
verwendet, was nicht die einfachste Lösung ist.
Hier sind die Schritte, wenn Sie es versuchen möchten:
Schritt 1
Öffnen Sie Outlook, gehen Sie zum Tab "Start", klicken Sie auf "Regeln", dann auf "Regel erstellen" und schließlich auf "Erweiterte Optionen".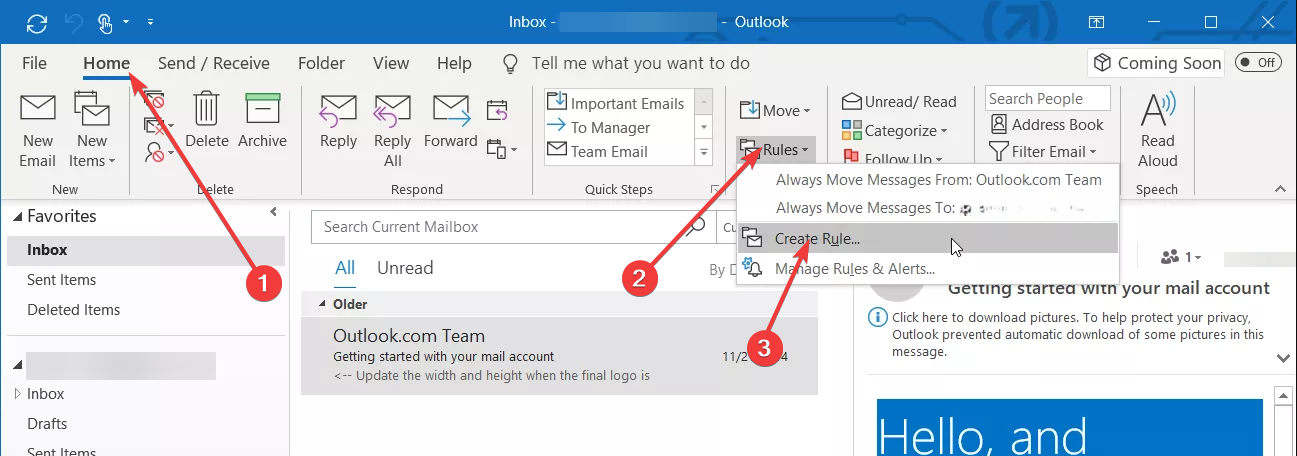
Schritt 2
Folgen Sie den Anweisungen auf dem Bildschirm des Regel-Assistenten. Wählen Sie die Bedingungen aus, um die E-Mails zu filtern, klicken Sie dann auf Weiter und setzen Sie die Aktion auf "Drucken". Beachten Sie, dass Sie keinen bestimmten Drucker auswählen können; es wird der Windows-Standarddrucker verwendet.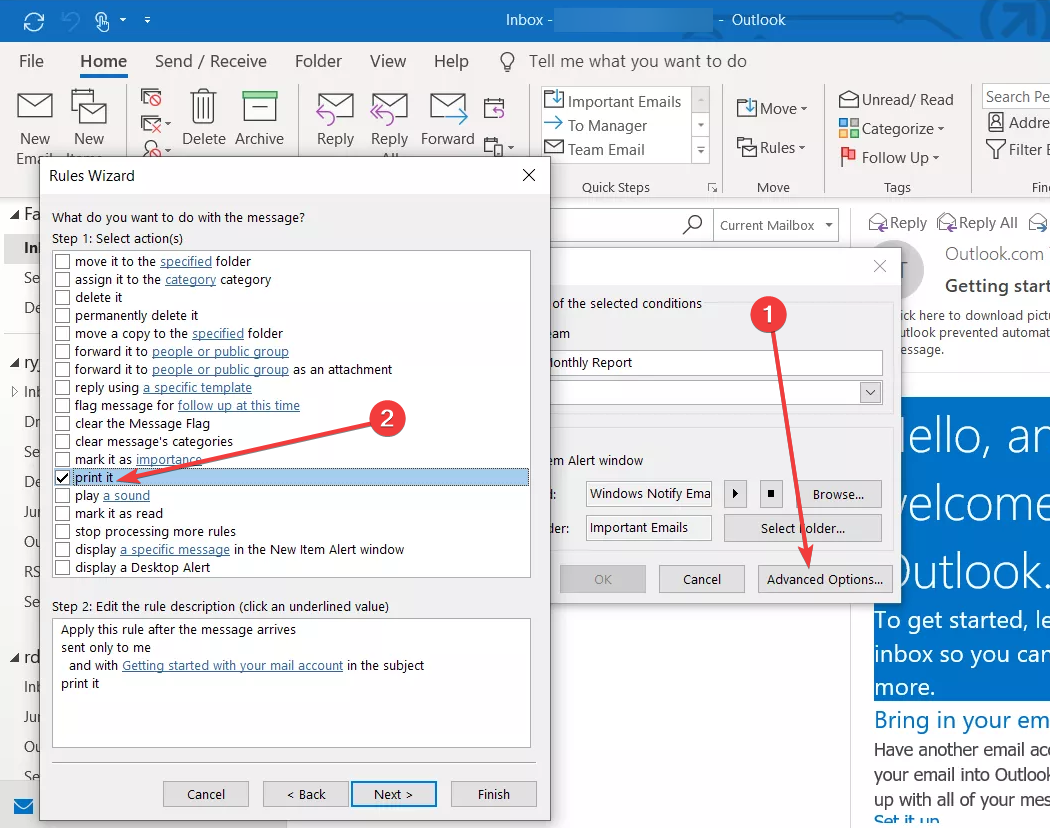
Schritt 3
Sie haben die Einrichtung für das automatische Drucken von E-Mails vom Outlook-Desktop abgeschlossen. Nun wird jede eingehende E-Mail, die der von Ihnen festgelegten Regel entspricht, automatisch auf dem Standarddrucker gedruckt.- Keine zusätzliche Software zu installieren
- Einfache Einstellungen
- Funktioniert mit jeder E-Mail-Box: Natives O365, Exchange, Gmail, Yahoo, Apple-Mail, IMAP, POP
- Sie können Ihren Drucker nicht auswählen (verwendet den Windows-Standarddrucker)
- Kann nur mit der Desktop-Version von Outlook arbeiten
- Sie müssen bei Windows angemeldet sein
- Outlook Desktop muss ausgeführt werden
Alternative Lösung mit Mozilla Thunderbird
Thunderbird ist eine kostenlose Desktop-Alternative zu Microsoft Outlook zum Lesen, Antworten
und Verwalten von E-Mails. Es verfügt über viele integrierte Funktionen, aber nicht für unser aktuelles Bedürfnis: E-Mails automatisch drucken.
Dafür benötigen Sie ein Add-on namens FiltaQuilla (mehr über dieses Add-on hier »)
Schritt 1
Installieren Sie das FiltaQuilla-Add-on in Thunderbird, Link hier ».
Schritt 2
Legen Sie die Druckereinstellungen in FiltaQuilla fest, wenn eine neue E-Mail erkannt wird.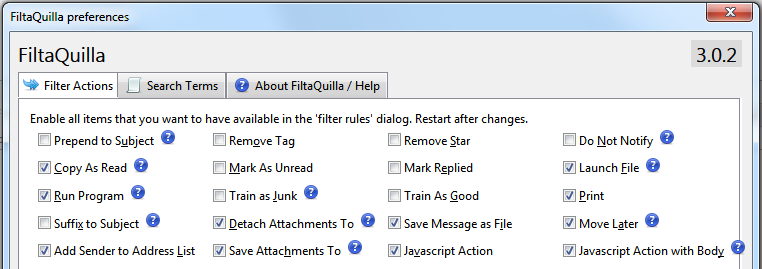
Schritt 3
Erstellen Sie einen Filter, der automatisch die Druckaktion auf Nachrichten anwendet, die bestimmte Kriterien erfüllen.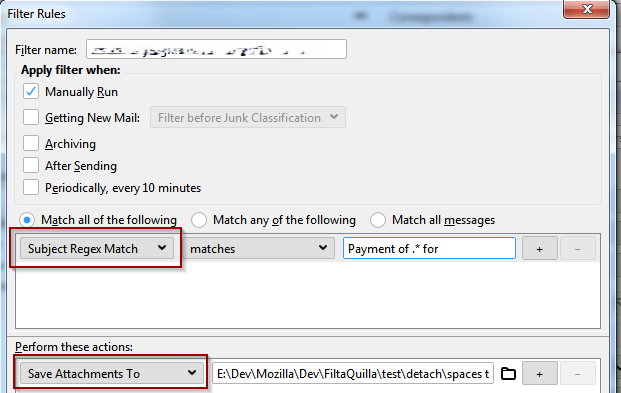
Schritt 4
Normalerweise sollte es Ihre E-Mails automatisch drucken, wenn Thunderbird in Ihrer Windows-Sitzung geöffnet ist.- Wenn Sie ein Fan von Thunderbird sind!
- Funktioniert mit klassischen E-Mail-Boxen: Gmail, Yahoo, Apple Mail, IMAP, POP
- Sie müssen ein externes Add-on installieren
- Das Add-on ist komplex einzurichten
- Sie müssen bei Windows angemeldet sein
- Thunderbird muss geöffnet sein
- Kann sich nicht mit nativen O365 und Exchange verbinden
Alternative Lösung für Gmail:
Leider gibt es keine automatische Möglichkeit, E-Mails direkt von Gmail aus zu drucken,
da es sich um einen webbasierten E-Mail-Dienst handelt. Sie können E-Mails nur manuell aus dem Browser drucken, einen nach dem anderen.
Es gibt jedoch einige Alternativen. Sie können eine Lösung wie Automatic Email Manager verwenden, die zuverlässig und effektiv ist. Eine
andere Option ist die Verwendung einer Desktop-E-Mail-Software wie Outlook (siehe die Anweisungen oben), die sich mit Gmail verbinden kann.
Hier sind die Schritte, um Ihre Gmail-Nachricht manuell aus dem Browser zu drucken:
Schritt 1
Öffnen Sie Gmail: Gehen Sie zu Ihrem Gmail-Konto mit einem Webbrowser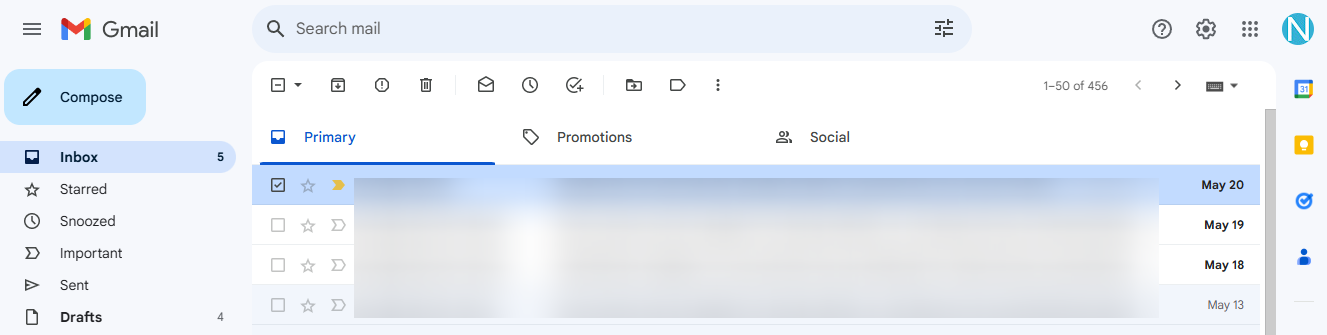
Schritt 2
Wählen Sie die E-Mail aus: Öffnen Sie die spezifische E-Mail, die Sie drucken möchten.Schritt 3
Klicken Sie auf "Mehr": Klicken Sie in der oberen rechten Ecke der E-Mail auf "Mehr".Schritt 4
Wählen Sie "Drucken": Wählen Sie die Option "Drucken".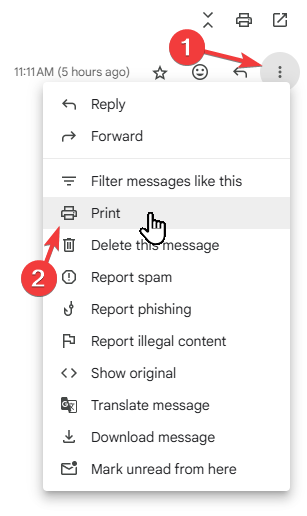
Schritt 5
Durch Befolgen dieser Schritte können Sie jede E-Mail von Ihrem Gmail-Konto manuell drucken. Denken Sie daran, für häufige Druckaufgaben spezielle Software zu verwenden, um den Prozess zu optimieren.Kurz zusammengefasst: Die beste Wahl
Es gibt verschiedene Methoden zum Drucken von E-Mails, aber das automatische Drucken ist keine gängige Funktion. Die vorhandenen Lösungen sind entweder zu einfach, wie die Begrenzung von Outlook auf den Standarddrucker, oder zu kompliziert einzurichten, wie Thunderbird + FiltaQuilla.
Die Verwendung von Online-Plattformen wie Zapier oder IFTTT ist auf webbasierte Prozesse beschränkt und kann nicht auf lokale
Geräte wie Drucker zugreifen. Unsere Empfehlung ist daher die Nutzung von Automatic Email Manager. Diese Software ist seit 2006
zuverlässig und es wurden über 30.000 Lizenzen verkauft. Sie ist einfach zu bedienen, wird von einem exzellenten Support unterstützt
und profitiert von regelmäßigen Updates, um eine kontinuierliche Weiterentwicklung zu gewährleisten.