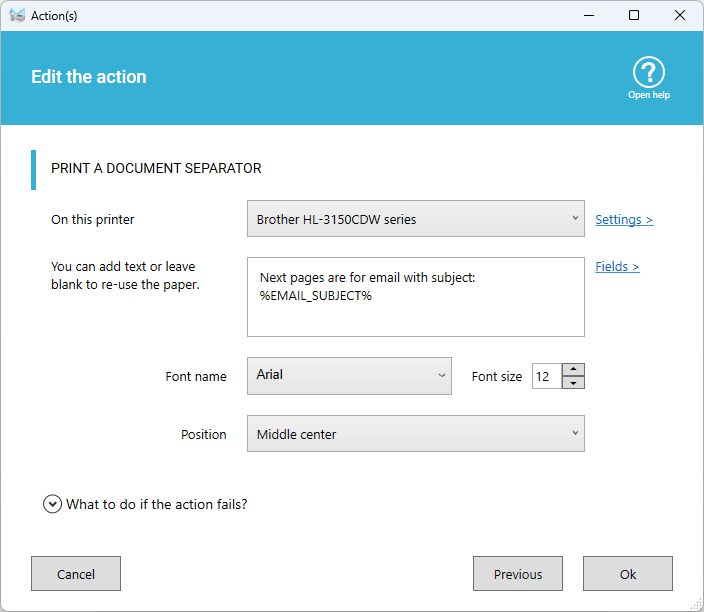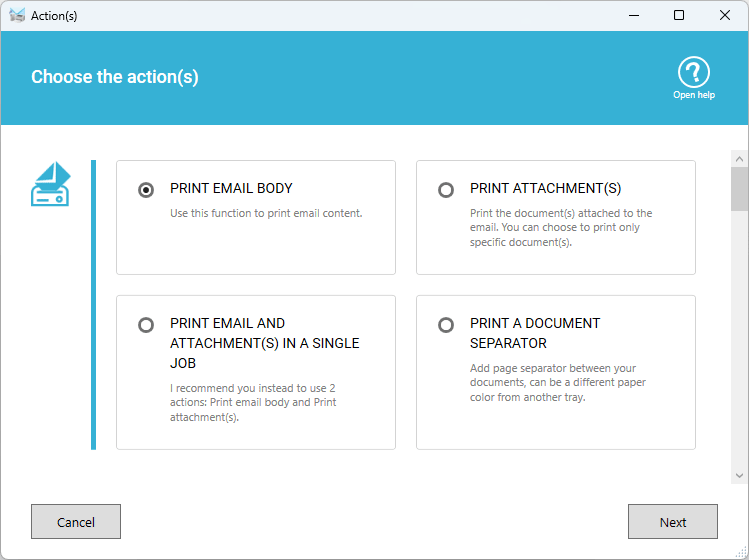
Many functions are available to auto print your emails and/or attachments to any printer (installed locally or on the network), even on receipt printer.
Very easy to use, you select the function, then select the printer with settings (like tray selection, pages number,...).
For attachments printing you can choose to print all files or only specific ones, you have total control. By adding multiple printing actions, you can print to multiple printers at same time, for example print the invoice to accounting's printer and also on the stock's printer.
At-a-glance
- Perfect for printing Orders, Invoices, electronic Faxes, Contracts
- Best for eShops, Restaurants and Retailers
- Works with all solutions like Shopify, WooCommerce, Prestashop, ...
- Easy to setup
- Save your time: You receive 50 emails/day » Save at least 1 hour
TL;DR Too long; Didn't read!
- Auto Print email body with templates, and possibility to select a part of your email with the Data Extractor (read more »)
- Auto Print attachment(s), filter which attachment to print based on name, file type, size
- Add stamps on page, like 'Received on ...', 'Shipped', page numbers,...
- Works with all printers (local or network); even receipt printer
1. Add the email box for incoming in Automatic Email Manager
To detect the emails to convert you have first to add the connection to the email box, in Automatic Email Manager click on the menu 'Accounts', then Add new.
- Select any printer installed on the pc/server or on a network
- Use your own printing template
- Print part of your email with the Data Extractor (read more »)
- Choose to use the email body in html or text format
- Add page number
- Add stamps on page, like 'Received on ...', 'Shipped...', etc.
- You can send email out to print on multiple printers
- Print raw text format to any receipt printer like Epson TMT88, Star TSP, etc
- Works with cloud printer
- If printing fails you can add a rescue action, for example to print on another printer
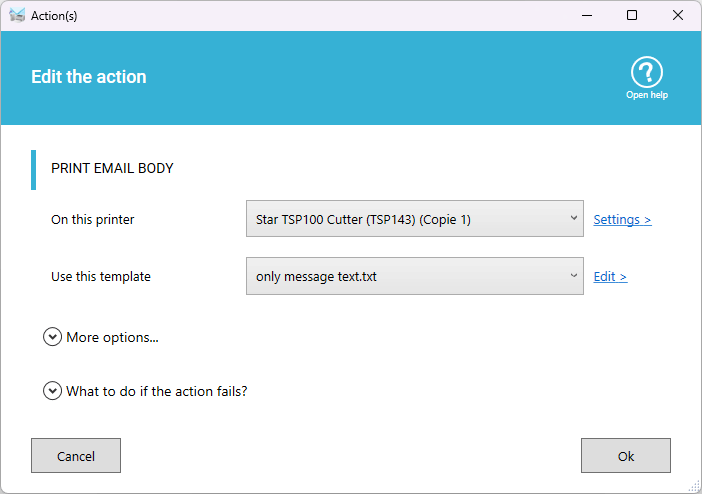
2. Create a scenario to add actions to save emails
A scenario can have multiple actions and conditions to filter the emails you want to process:
- Adobe acrobat PDF (even protected with password)
- Word / Excel
- Text file, RTF, XML
- Image, photo (jpg, png, bmp,etc)
- Electronic fax (in PDF or TIFF)
- Message file, EML or MSG
- PRN file
- And much more...
- If printing fails you can add a rescue action, for example send a notification email
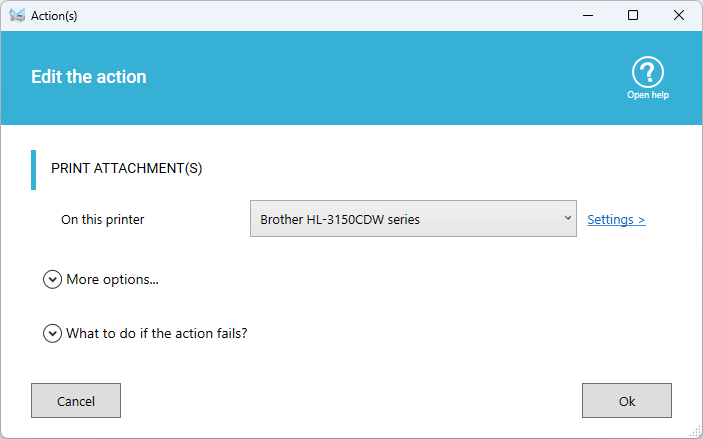
Finally: Let it runs on background
Now the scenario is done and applied to your account, you can minimize or close the application Automatic Email Manager, it continues to run on background of your Windows desktop or Server.
Read documentation on printing a page separator »