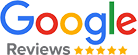Introduction
L'impression reste encore essentielle dans de nombreux environnements professionnels et elle le sera encore pendant de nombreuses années. Nous avons
toujours besoin de papier pour nos documents importants, tels que les alertes, les factures, les commandes et les rapports. L'automatisation de
l'impression des e-mails entrants permet de gagner un temps et des efforts considérables, notamment pour les secrétaires, les services d'alerte,
le commerce électronique et de nombreuses autres entreprises qui dépendent fortement des communications par e-mail. Ce guide vous
expliquera comment configurer l'impression automatique des e-mails en utilisant Automatic Email Manager, Microsoft Outlook, Thunderbird et Gmail.
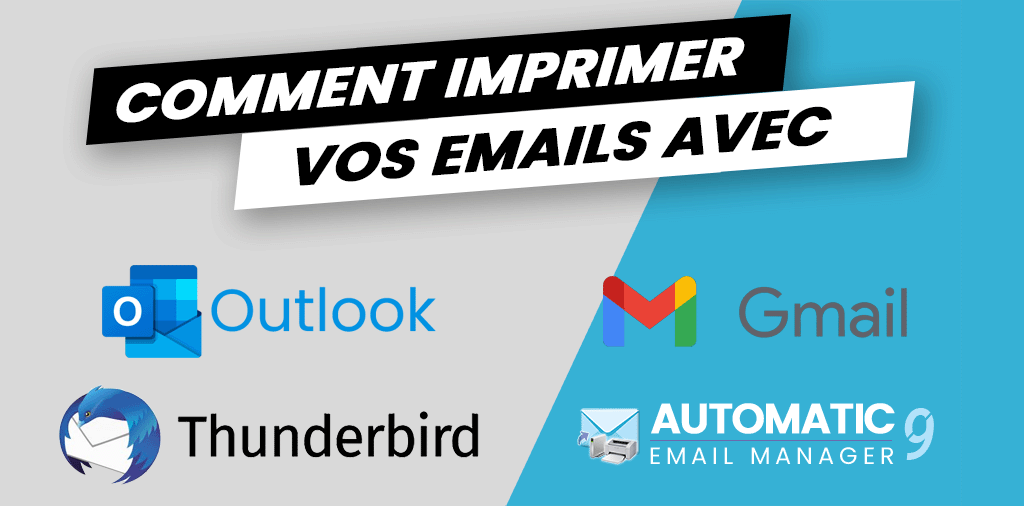
Table des matières
Comment imprimer automatiquement des e-mails filtrés et leurs pièces jointes en temps réel ?
De nombreuses solutions existent pour imprimer automatiquement des e-mails et des pièces jointes, mais peu offrent une automatisation
et un contrôle complets du processus d'impression. Nous commencerons par la solution la plus utile : Automatic Email Manager.
Automatic Email Manager est la seule solution permettant d'imprimer des e-mails depuis n'importe quelle boîte aux lettres sans
avoir besoin de logiciels supplémentaires comme Outlook ou Thunderbird. Il peut se connecter à Office365, Gmail, Exchange, Yahoo,
IMAP4 et POP3, et traiter vos e-mails avec pièces jointes. De nombreuses fonctions sont disponibles, telles que l'impression,
la conversion d'e-mails en PDF, EML, MSG, TXT et XML. Vous pouvez également envoyer des e-mails sur votre canal Team, Telegram
ou Slack. Je vous laisse découvrir toutes les fonctions utiles d'Automatic Email Manager ici »
Instructions pour utiliser Automatic Email Manager pour imprimer des e-mails :
Étape 1.
Si vous n'avez pas encore installé la version d'essai de 30 jours d'Automatic Email Manager sur votre ordinateur ou serveur Windows, je vous suggère de le faire. Vous n'avez pas besoin de vous inscrire ni de fournir des informations comme une adresse e-mail.
Étape 2.
Ajoutez la connexion à votre boîte de réception d'e-mails (vous pouvez ajouter plusieurs boîtes de réception). C'est très facile avec l'assistant.
ASTUCE : Voir une courte vidéo pour découvrir les concepts clés »
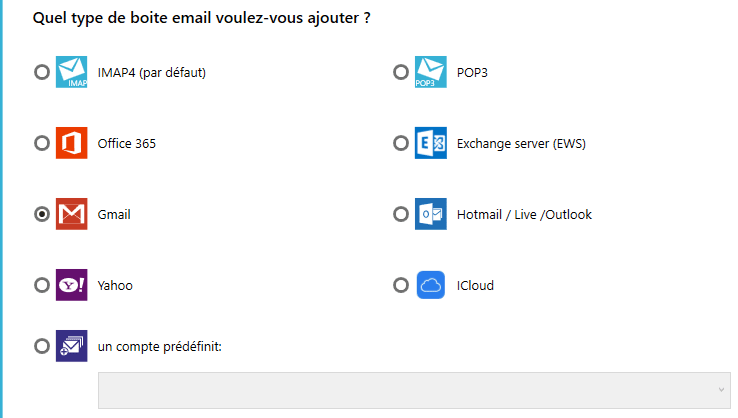
Étape 3.
Créez un nouveau scénario, ou utilisez le scénario par défaut, pour imprimer les e-mails et/ou les pièces jointes. Vous pouvez imprimer sur plusieurs imprimantes
en même temps et avoir un contrôle total sur les paramètres de l'imprimante.
ASTUCE : Je vous suggère d'ajouter 2 actions supplémentaires pour marquer l'e-mail comme lu et déplacer l'e-mail de la boîte de réception vers un autre dossier pour garder votre boîte de réception propre avec des e-mails traités.
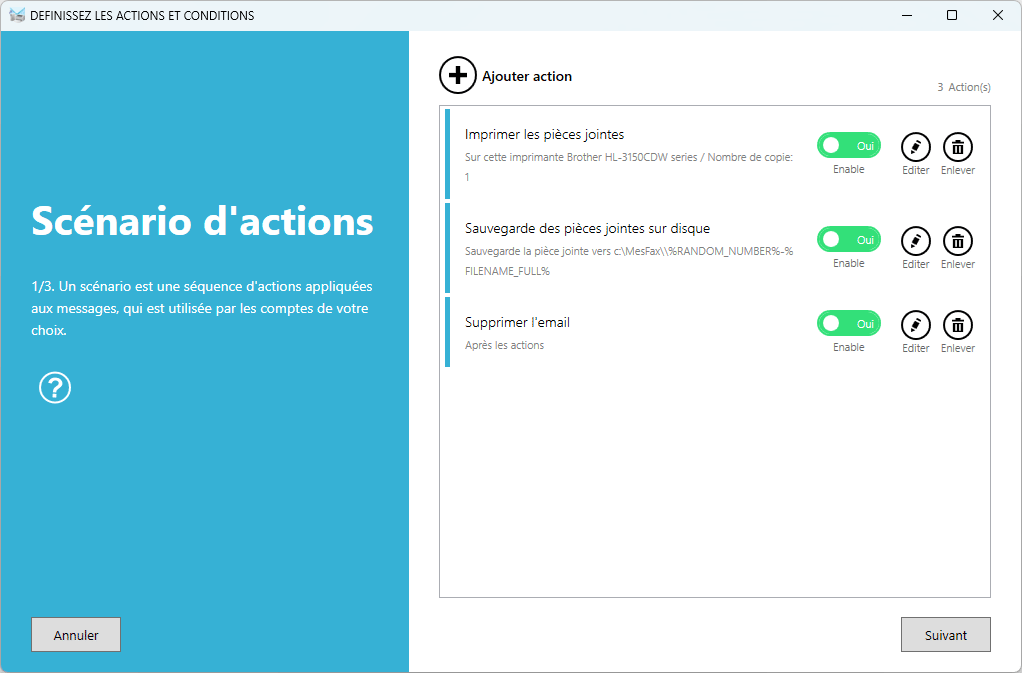
Étape 4.
Optionnellement, vous pouvez ajouter une condition avec des règles si vous souhaitez traiter uniquement certains e-mails basés sur l'adresse e-mail, le sujet, le contenu, etc.
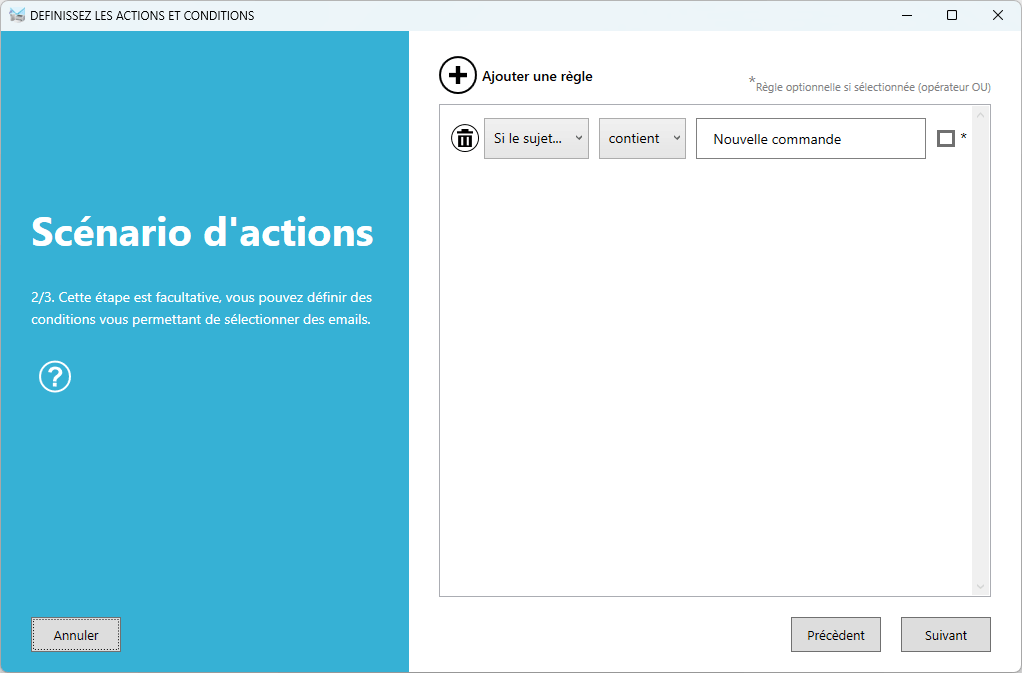
Étape 5.
C'est tout. Automatic Email Manager fonctionne en arrière-plan et imprime automatiquement vos e-mails entrants, même si vous êtes déconnecté, tant que le service Windows est en cours d'exécution.
Regardez une courte vidéo expliquant comment imprimer automatiquement vos e-mails »
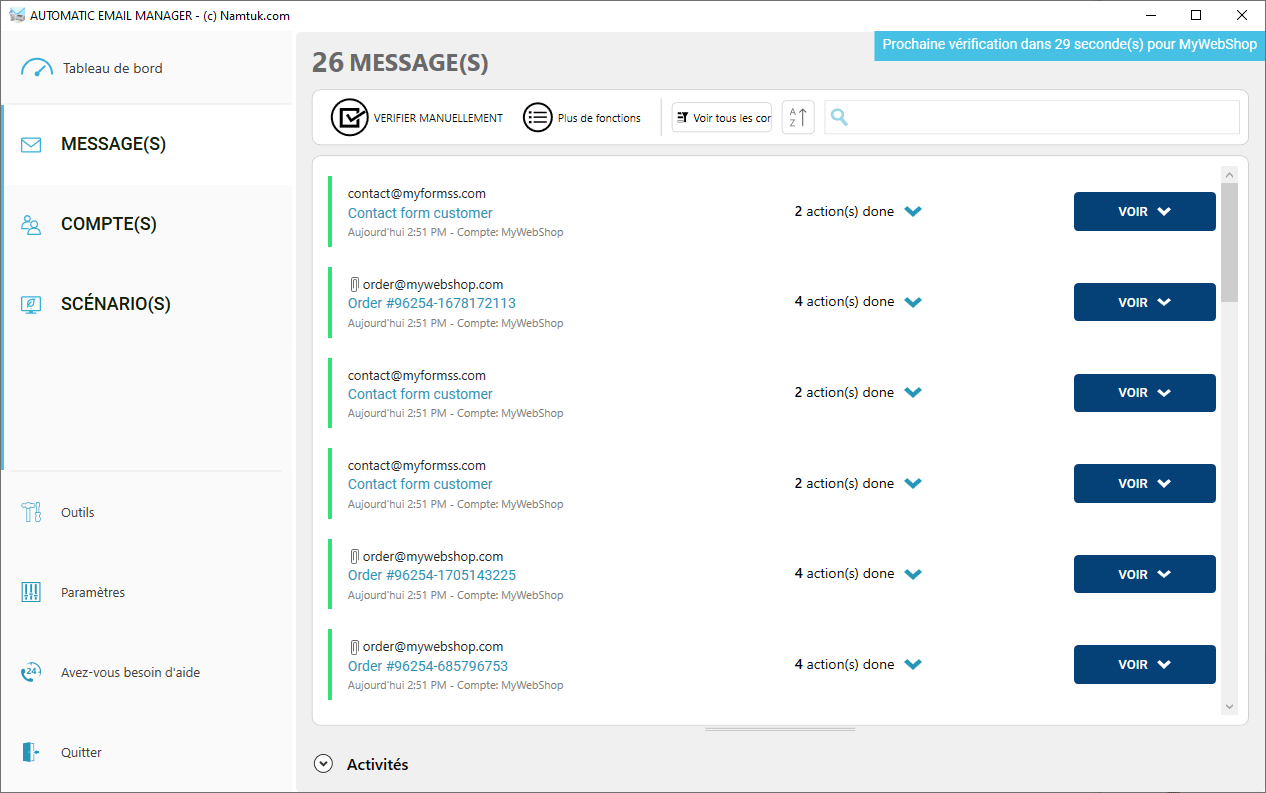
- Prend en charge plusieurs imprimantes différentes en utilisant des règles
- Fonctionne 24/7 sur votre PC Windows ou serveur Windows
- Pas besoin d'être connecté à Windows
- Pas besoin d'Outlook, Thunderbird ou d'autres logiciels supplémentaires
- Compatible avec tous les services de messagerie : O365, Exchange, Gmail, Yahoo, Apple Mail, IMAP, POP
- Sécurité : traite les données de vos e-mails localement sur l'ordinateur où il est installé
- La meilleure solution pour imprimer tous les e-mails entrants sans effort et augmenter la productivité.
- Pas gratuit après 30 jours d'essai
- Uniquement pour PC de bureau Windows ou serveur Windows (Pas de version MacOs ou Android)
- Il s'agit d'un nouveau logiciel à installer
Solution alternative avec Outlook pour bureau :
Vous pouvez également utiliser Outlook pour bureau pour configurer
une règle d'impression des e-mails. Cependant, cela n'est possible que si vous avez Microsoft Outlook pour bureau installé sur votre ordinateur (la version web
ne le permet pas), et vous devez être connecté à Windows avec l'application en cours d'exécution (l'installation sur un serveur Windows
ne fonctionnera pas). De plus, vous ne pouvez pas choisir quelle imprimante utiliser ; elle utilisera toujours l'imprimante par défaut, ce qui n'est pas
la solution la plus simple.
Voici les étapes si vous voulez essayer :
Étape 1
Ouvrez Outlook, allez dans l'onglet Accueil, cliquez sur 'Règles', puis cliquez sur 'Créer une règle', et enfin cliquez sur 'Options avancées'.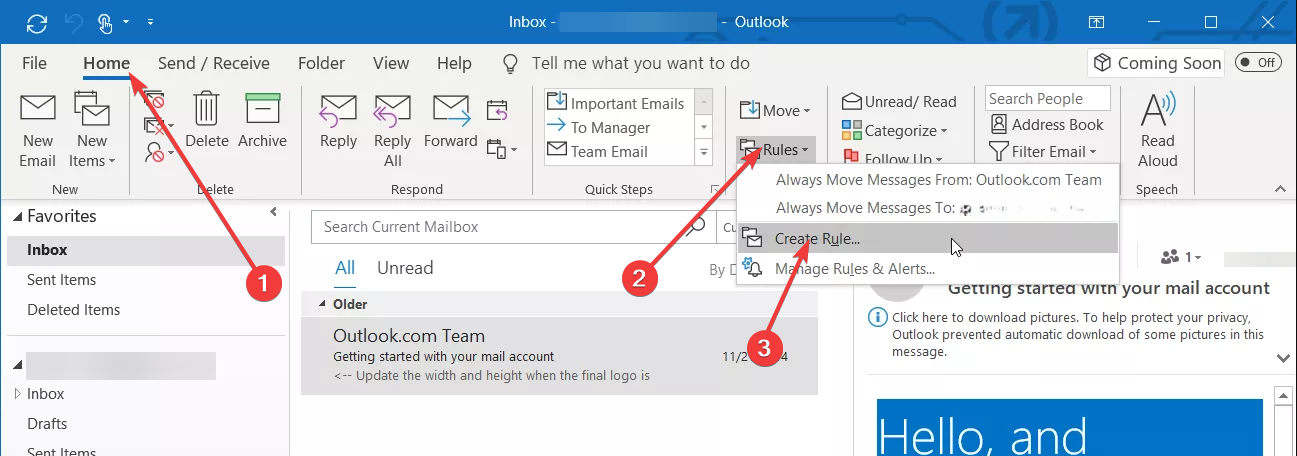
Étape 2
Suivez les instructions sur l'écran de l'assistant des règles. Sélectionnez les conditions pour filtrer les e-mails, puis cliquez sur suivant et définissez l'action sur 'Imprimer'. Gardez à l'esprit que vous ne pouvez pas choisir une imprimante spécifique ; elle utilisera l'imprimante par défaut de Windows.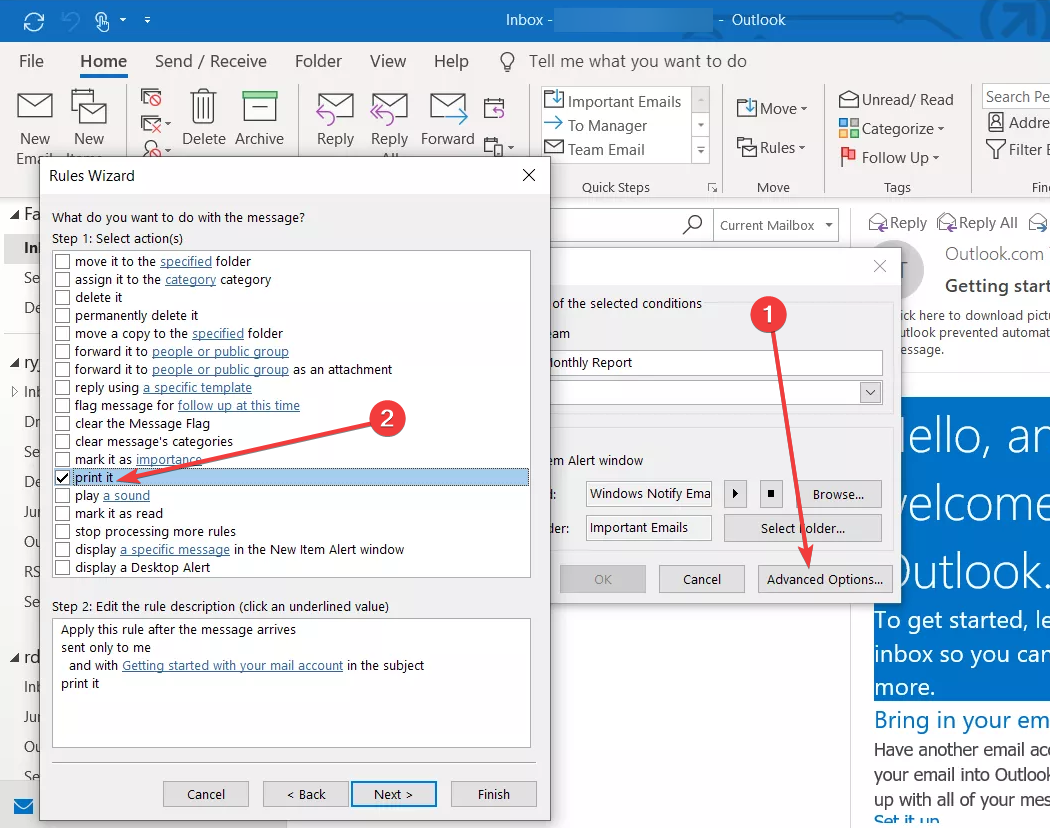
Étape 3
Vous avez terminé la configuration de l'impression automatique des e-mails à partir de Outlook pour bureau. Désormais, chaque e-mail entrant qui correspond à la règle que vous avez définie s'imprimera automatiquement sur l'imprimante par défaut.- Aucun logiciel supplémentaire à installer
- Paramètres simples
- Fonctionne avec toutes les boîtes e-mail : O365 natif, Exchange, Gmail, Yahoo, Apple mail, IMAP, POP
- Vous ne pouvez pas choisir votre imprimante (utilise l'imprimante par défaut de Windows).
- Ne fonctionne qu'avec la version de bureau d'Outlook
- Vous devez être connecté à Windows
- Outlook pour bureau doit être en cours d'exécution
Solution alternative avec Mozilla Thunderbird
Thunderbird est une alternative gratuite de bureau à Microsoft Outlook pour lire,
répondre et gérer les e-mails. Il a de nombreuses fonctionnalités intégrées, mais pas pour notre besoin actuel : imprimer automatiquement des e-mails.
Pour cela, vous devrez utiliser un add-on appelé FiltaQuilla (en savoir plus sur cet add-on ici »)
Étape 1
Installation de FiltaQuilla dans Thunderbird, lien ici ».
Étape 2
Définissez les préférences de l'imprimante dans FiltaQuilla lorsqu'un nouvel e-mail est détecté.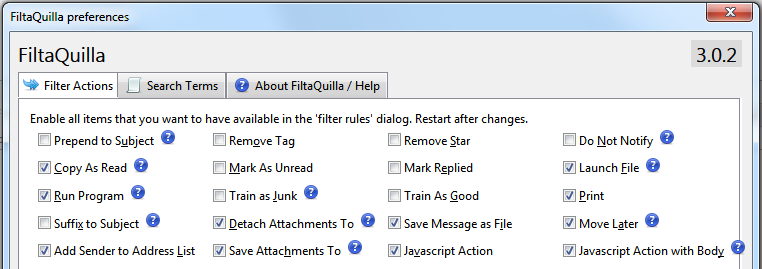
Étape 3
Créez un filtre qui applique automatiquement l'action d'impression aux messages qui satisfont certains critères.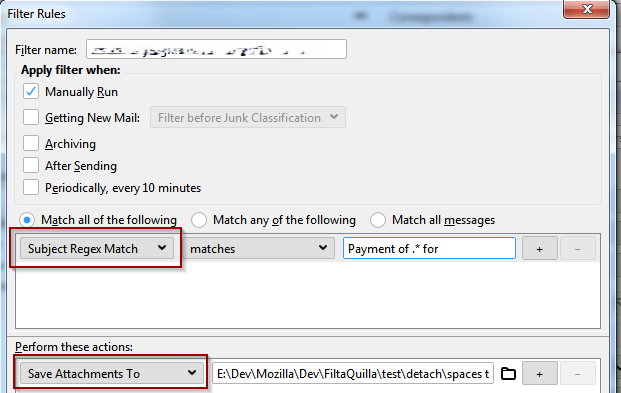
Étape 4
Normalement, il devrait imprimer vos e-mails automatiquement lorsque Thunderbird est ouvert dans votre session Windows.- Si vous êtes fan de Thunderbird !
- Fonctionne avec les boîtes e-mail classiques : Gmail, Yahoo, Apple mail, IMAP, POP
- Vous devez installer un add-on externe
- L'add-on est complexe à configurer
- Vous devez être connecté à Windows
- Thunderbird doit être ouvert
- Ne peut pas se connecter aux comptes O365 et Exchange natifs
Solution alternative pour Gmail :
Malheureusement, il n'existe aucun moyen automatique d'imprimer des e-mails directement depuis Gmail ,
car il s'agit d'un service de messagerie web. Vous ne pouvez imprimer des e-mails qu'à la main depuis le navigateur, un par un.
Cependant, il existe quelques alternatives. Vous pouvez utiliser une solution comme Automatic Email Manager, qui est fiable et efficace.
Une autre option consiste à utiliser un logiciel de messagerie de bureau comme Outlook (voir les instructions ci-dessus) qui peut se
connecter à Gmail.
Voici les étapes pour imprimer manuellement votre message Gmail depuis le navigateur :
Étape 1
Ouvrez Gmail : Accédez à votre compte Gmail en utilisant un navigateur web.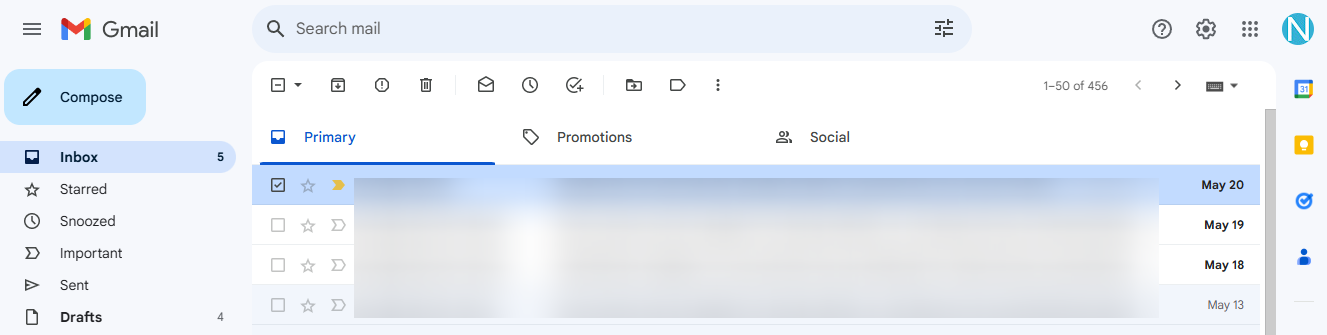
Étape 2
Sélectionnez l'e-mail : Ouvrez l'e-mail spécifique que vous souhaitez imprimer.Étape 3
Cliquez sur 'Plus' : Dans le coin supérieur droit de l'e-mail, cliquez sur 'Plus'Étape 4
Choisissez 'Imprimer' : Sélectionnez l'option 'Imprimer'.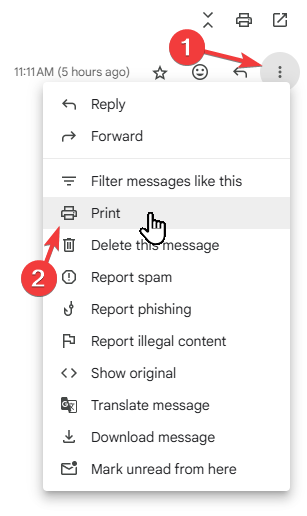
Étape 5
En suivant ces étapes, vous pouvez imprimer manuellement tout e-mail depuis votre compte Gmail. N’oubliez pas, pour les tâches d'impression fréquentes, envisagez d'utiliser des logiciels spécialisés pour simplifier le processus.Résumé des meilleures options
Il existe diverses méthodes disponibles pour imprimer des e-mails, mais l'impression automatique n'est pas une fonctionnalité courante. Les
solutions existantes tendent à être soit trop simples, comme la limitation d'Outlook à l'imprimante par défaut, soit trop complexes à
configurer, comme Thunderbird + FiltaQuilla.
L'utilisation de plateformes en ligne comme Zapier ou IFTTT est limitée aux processus basés sur le web et ne peut pas accéder aux dispositifs
locaux tels que les imprimantes. Notre recommandation est donc d'utiliser Automatic Email Manager. Ce logiciel est fiable depuis
2006 et plus de 30 000 licences ont été vendues. Il est simple à utiliser, soutenu par un excellent support et bénéficie de mises à jour
régulières pour assurer un développement continu.